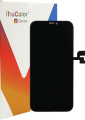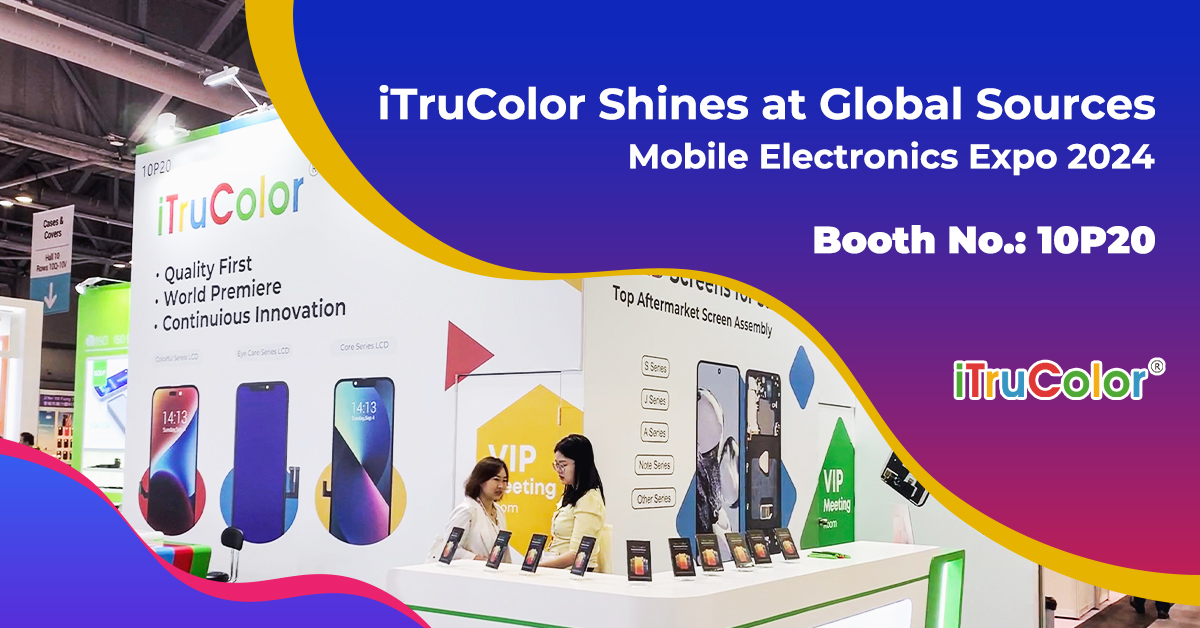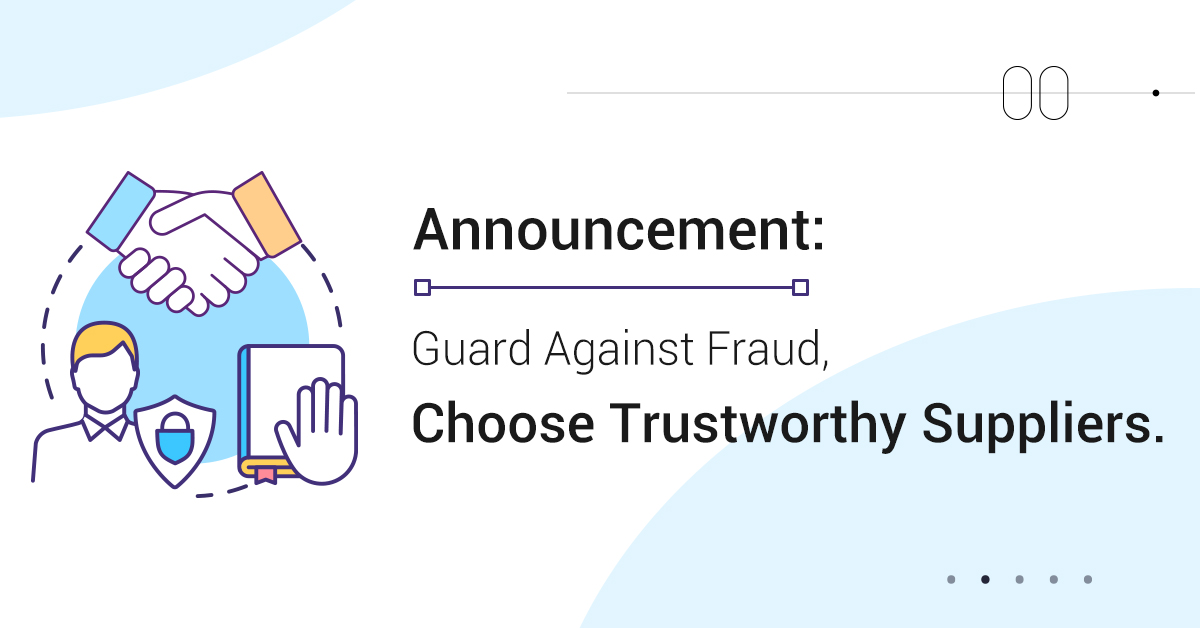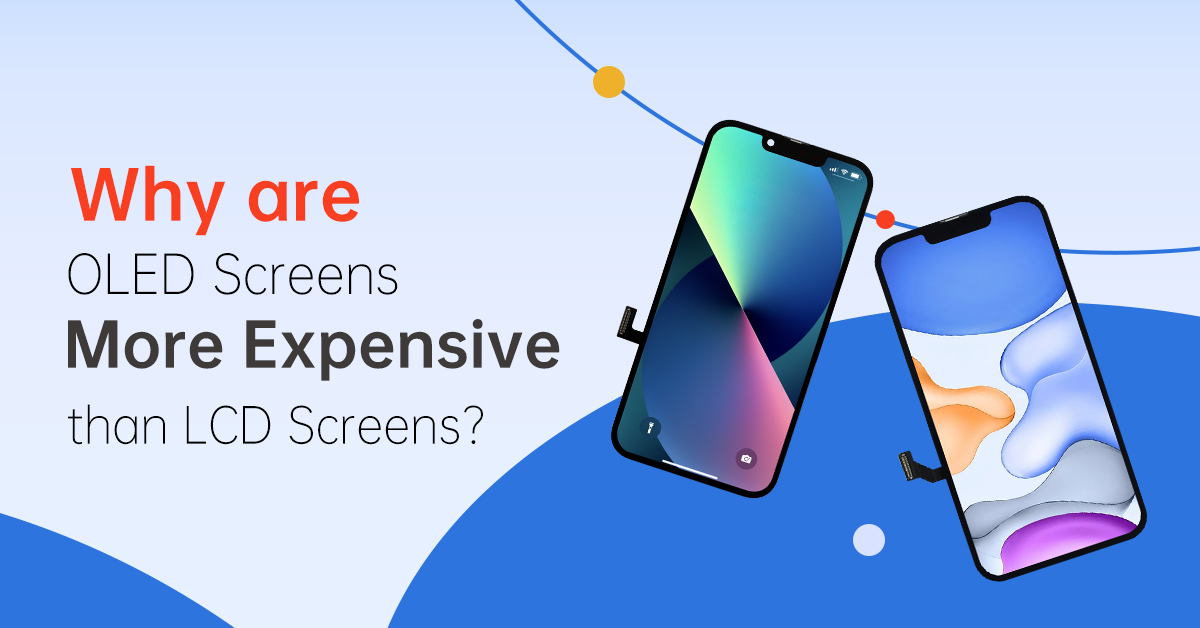Access the Calculator Faster
If you need to do math on the fly but don’t want to open the calculator app, there’s a faster way you didn’t know about!
- Swipe right over the home screen, lock screen, or while you’re looking at your notifications
- Type in the operation
- Your iPhone will calculate it for you
This piece of advice will definitely come in handy when you need to figure out the tip at the restaurant.
Measure Objects With Your iPhone
It seems like any time you need to measure something, you can never find the tape measure to do it. Now iOS 12 has a built-in measuring tool that you can use to measure rooms and objects. It’s not 100% accurate, but it’s a useful tool to use when you need to measure an object or the distance between two things in a pinch. See how the app measures up by following these steps:
- Open the Measure App
- Move your iPhone around so the device can analyze the area
- Hold your iPhone so the camera is pointing at the object you want to measure
- Move your iPhone around until you see a white circle with a dot in the middle
- Line the white dot up with the edge of the item you want to measure
- Press the white button with the + sign
- Drag to opposite edge of item
- Press the white button with the + sign
- The app will display the estimated measurement
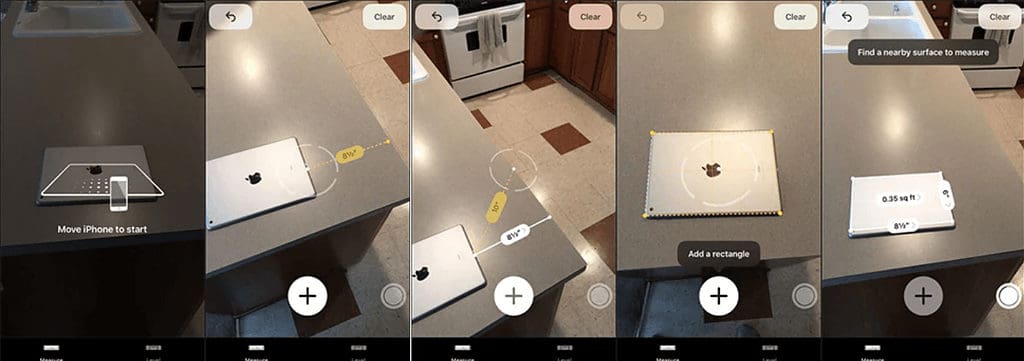
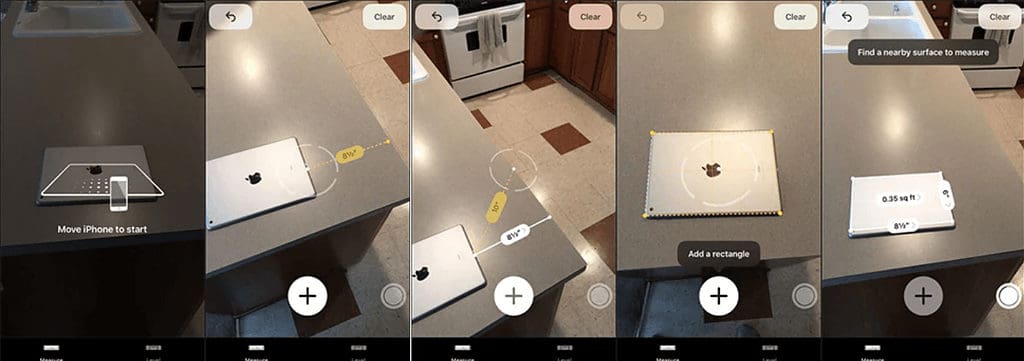
Use the Document Scanner in the Notes App
Apple has implemented a convenient document scanner right in the Notes app. Here’s how you access it:
- Open the Notes app
- Create a new note or open an existing one
- Tap the + icon that’s located above your iPhone’s keyboard in the center
- Tap Scan Documents
- Use the shutter button or one of your iPhone’s volume buttons to capture a photo of your document
- Adjust the corners of the document by tapping and dragging them, if necessary
- Tap Save
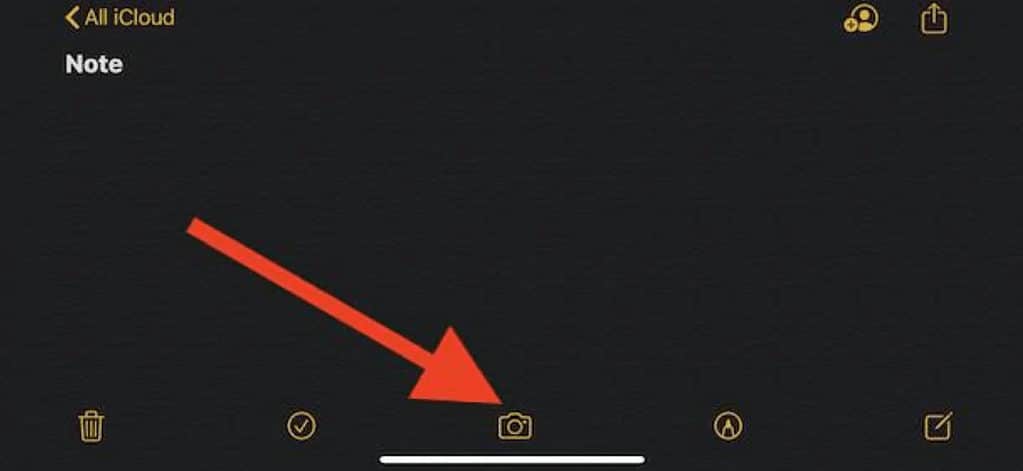
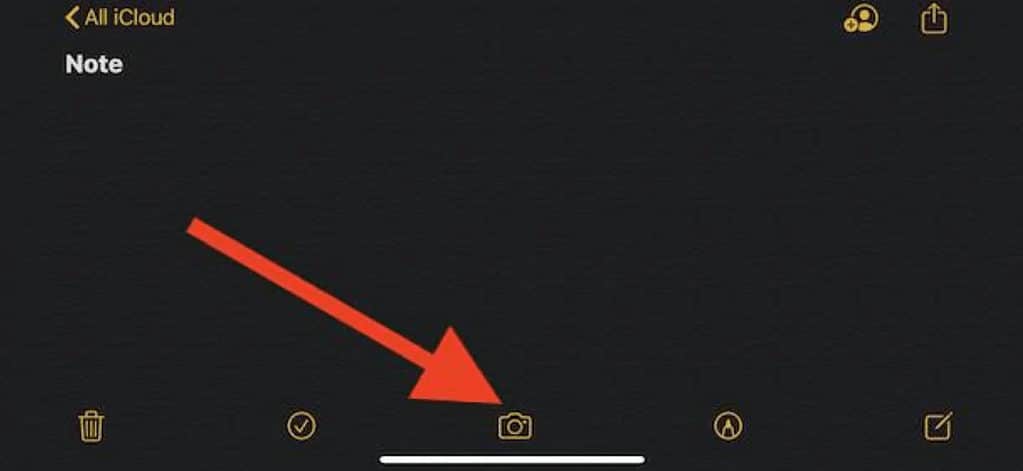
You can also scan documents in the File app
- Select the Browse tab
- Tap on the three-dot icon in the top-right corner
- Tap Scan Documents
- Take a photo
- Save
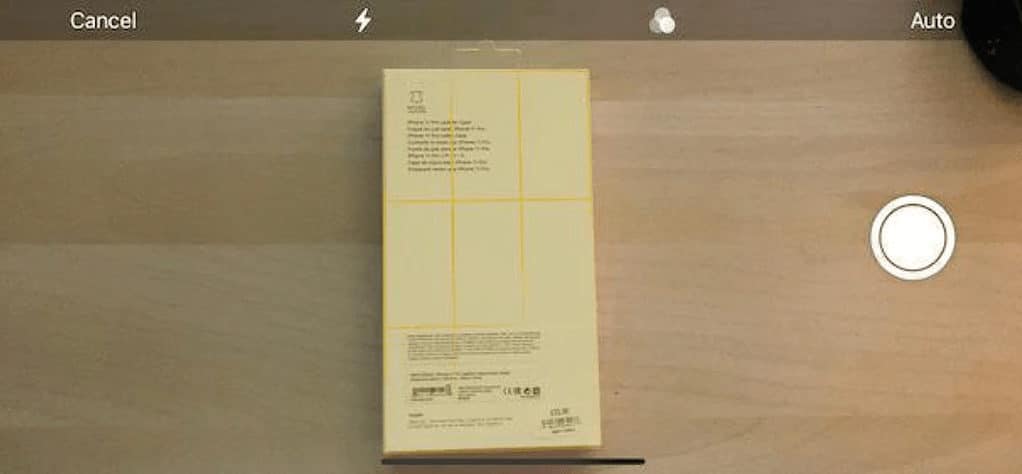
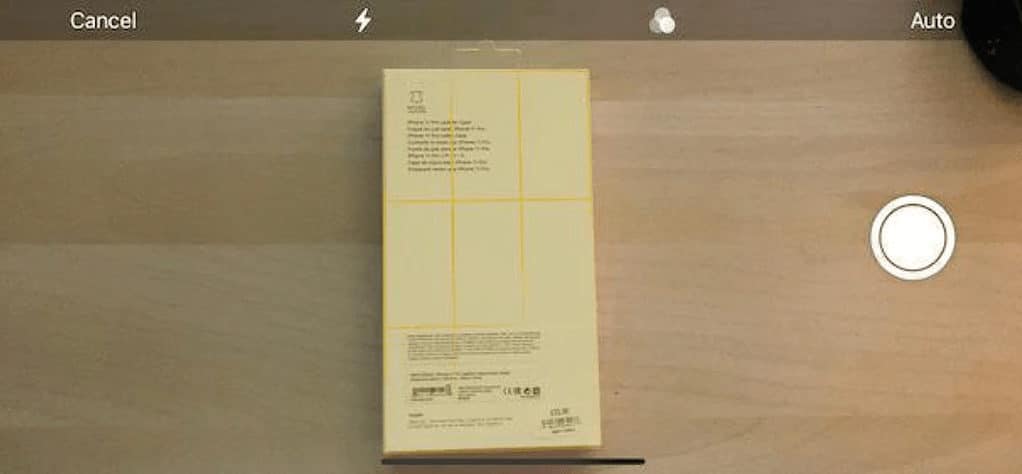
Backspace on the Calculator
The Calculator app on the iPhone just doesn’t work as well as the original thing. Because there’s no tactile feel to it, you may accidentally press a key you didn’t mean to. So, you click the C or AC button to start over, right? WRONG. The iPhone calculator app has had a backspace button all along! It’s as easy as a single step:
- Just swipe to the left or the right at the top of the screen where the numbers are displayed. Your swipe will delete the number you tapped last.
Hide Photos
Sometimes you have photos in your camera roll that your mom wouldn’t be proud of. When you hand your iPhone over to someone else, they may swipe and see something you wouldn’t want them to. Fortunately, you can prevent that from happening by hiding certain photos.
- Open the photos app
- Open the album where the photo(s) you want to hide reside
- Tap Select at the top right
- Select the photo(s) you want to hide
- Tap the share icon at the bottom left
- Tap the hide icon at the bottom right
- Tap Hide Photo